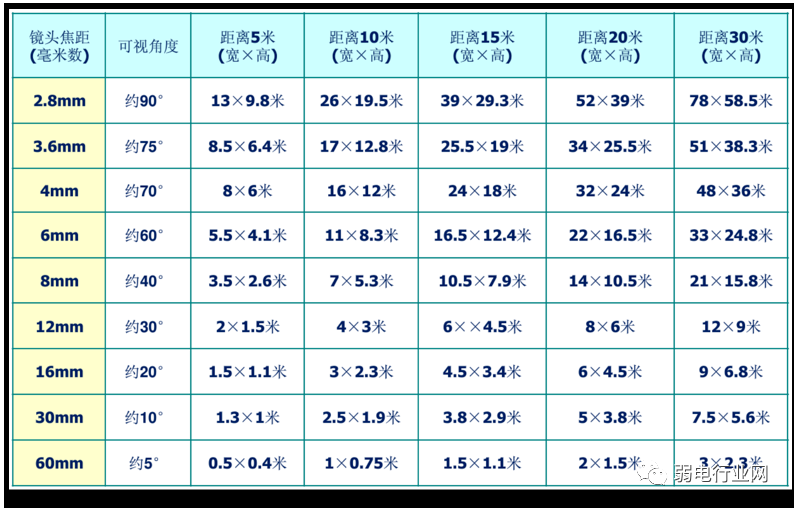1.
首先打开开始菜单中的【控制面板】,点击【硬件和声音】选项;
2.
然后点击【设备和打印机】下的【添加打印机】,在弹出的添加打印机窗口中选择第二项;
3.
然后单击搜索到的设备,单击下一步,打印机名称是默认名称,然后单击下一步。
1。在计算机桌面上,单击左下方的windows图标,然后单击设置图标。2.进入windows设置界面后,点击设备。
3.进入设置设备界面后,点击打印机和扫描仪,选择添加打印机或扫描仪。
4.如果这台打印机已经在网络上共享,您可以直接搜索它。点击添加设备完成,不需要安装驱动。
5.您可以看到打印机设备已成功添加。
6.点击打开打印机应用程序,可以直接打印文件。
7.如果找不到打印机,请单击“我需要的打印机不在列表中”。
8.进入添加打印机界面后,选择“按TCP/ip地址或主机名添加打印机”,点击下一步,输入ip地址和端口,点击下一步,选择是否共享,打印机添加成功。
方法1:在Win7中添加网络打印机的7个步骤
1.单击Win7系统的开始菜单,然后选择控制面板。
2.单击查看控制面板中的设备和打印机。
3.在“设备和打印机”窗口中,单击添加打印机。
4.在“添加打印机”窗口中选择“添加网络、无线或蓝牙打印机”。
5.单击后,系统开始搜索可用的打印机。
6.如果系统没有找到打印机,我们点击“我需要的打印机不在列表中”。
7.然后我们选择“使用TCP/IP地址或主机名添加打印机”。
8.输入网络打印机的IP地址和端口,然后单击下一步。
9.点击后,系统会找到端口信息。在这里,我们选择标准,然后单击下一步。
10.选择安装网络打印机所需的驱动程序。
1.输入网络打印机的名称。您可以使用默认设置,然后单击下一步。
12.点击后,系统将开始安装我们添加的网络打印机。
13.稍等片刻,系统会提示您网络打印机已成功添加。单击“完成”退出。
14.当我们进入设备和打印机窗口时,我们可以看到我们刚刚添加的网络打印机。
方法二:
1.首先,点击Win7开始菜单-选择设备和打印机。
2.然后选择添加打印机。
3.选择添加网络、无线或蓝牙,网络打印机将被自动搜索,或在打开的窗口中选择添加本地打印机。
4.在打开的打印机端口选择窗口中选择创建新窗口。端口类型是本地端口。
5.这时会弹出端口名对话框,可以输入网络打印机的网络地址。您可以检查网上邻居以确定对方共享的打印机地址,然后单击下一步。
6.安装打印机驱动的窗口会打开,因为在此之前我们已经安装了该型号的打印机驱动,所以只需要根据品牌和型号进行选择即可。
7.此时,系统会提示您已经安装了驱动程序。接下来,安全完成后,打印机将被成功添加。
方法三:
添加网络打印机的XP系统步骤
1.我们点击桌面左下角的开始菜单,选择“打印机和传真”。
2.让我们右键单击一台打印机,然后选择“共享”。
3.之前,会提示你如何分享。选择“仅共享打印机”,我们选择共享。
4.我们可以看到,打印机变成了共享的,出现了手握的风格。
5.双击桌面上的“网上邻居”,单击左侧的“查看工作组”,然后双击我们共享打印机的计算机。我们看到了共享打印机。
6.我们只需要双击那台打印机。如果没有驱动程序,将提示您安装它。一般情况下,点击确定即可。之后,只需将打印机设置为默认即可。
7.另一种方法是,在打印机和传真中,点击左边的“添加打印机”。
8.出现一个对话框,然后单击下一步。
9.我们在这里选择网络打印机。
10.这里,如果不知道对方确切的电脑名称,可以选择“浏览打印机”。如果我们知道,我们可以选择第二项“连接到这台打印机”。输入用户名并快速连接。
11.我们找到共享电脑后,双击它,然后选择安全享有的打印机。单击下一步。
12.将其设置为默认值后,单击下一步完成。
1。首先确定打印机可以正常使用,然后将usb数据线连接到电脑和打印机上。2.在电脑主界面上点击“开始”,然后点击“控制面板”。
3.进入控制面板后,在选项中选择“硬件和声音”,点击进入。
4.然后在弹出的对话框中选择“设备和打印机”,点击回车。
5.点击进入设备和打印机设置页面,然后点击“添加打印机”。
6.在弹出的界面中选择“添加本地打印机”,然后点击回车。
7.选择打印机的端口类型,可在一般说明中找到,然后单击“下一步”。
8.首先在选项列表中选择打印机的制造商和型号。如果打印机的品牌和对应的型号都可以选择,那么选择之后就可以在下一步直接安装了。如果在打印机中找不到打印机的品牌或型号,或者打印机自带驱动程序或通过光盘安装,请点按“从磁盘安装”。
9.点击“从磁盘安装”,在弹出的对话框中选择“浏览”。
10.然后从磁盘中找到打印机的驱动程序,单击打开。
11.然后你会回到上一个界面,点击界面中的“下一步”。
12.然后输入打印机的名称,并在书完成时点击“下一步”。
13.安装完成后,会有一个共享设置。如果需要共享,请按“下一步”进行设置。如果不需要与他人分享,只需按取消即可完成安装。
14.可以通过打印试纸来测试连接的打印机是否正常。如果失败,可以检查打印机电源是否打开,连接主机的线是否接好,打印机驱动是否装错型号等。
具体方法如下:1.输入设置。
2.打开设置,找到“设备——蓝牙、打印机、鼠标”,点击进入。
如果不确定电脑上是否有打印机,可以输入 # 34;控制面板 # 34;检查。
3.搜索打印机。在左侧菜单栏中,单击“打印机和扫描仪”。在右框的显示设备中,查看是否有您要找的打印机(通常没有)。选择“添加打印机或扫描仪”,点击加号“+”,如果找不到,选择“我需要的打印机不在列表中”。
4、进入添加打印机页面,并选择安全 # 34;我的打印机有点旧了,请帮我找一下 # 34;。然后单击下一步。如果您能找到所需的打印机,请单击 # 34;下一步 # 34;准备安装驱动程序。
5.使用IP添加打印机。通常,办公室打印机会有IP和端口。使用 # 34;添加IP地址为 # 34;,以搜索打印机。成功后还可以打印测试页。如果打印不成功,考虑驱动问题,
6.安装打印机驱动程序
默认情况下选择to #34。Windows update # 34打印机驱动可以自己选,默认这里有一个安全设备。也可以根据需要选择驱动,或者从磁盘安装。点击 # 34;下一步 # 34;,等待安装,安装完成后会提示您打印测试页。
7.打开要打印的文档。在此选择单词。选择"文件",点击"打印",设置打印页数、纸张等。,选择打印机,就大功告成了。